Cara masuk safe mode dikomputer windows
CARA MENGAKSES SAFE MODE PADA BERBAGAI WINDOWS LENGKAP
Selamat Datang di Blog Orang IT . Postingan saya kali ini kan sharing mengenai bagaimana cara mengaktifkan safe mode pada windows , dulu pada versi windows 7 dan sebelumnya untuk memasuki safe mode tinggal menekan tombol F8 ketika komputer pertama kali dinyalakan akan tetapi setelah munculnya windows 8 sampai sekarang windows 10 ada banyak cara untuk masuk kedalam safe mode . Beberapa waktu lalu saya ingin merepair windows corrupt dikomputer teman saya dengan windows tweaking tools , masalahnya setelah ditekan F8 saat booting tak kunjung masuk kedalam safe mode
Safe mode merupakan salah satu fitur windows yang disediakan untuk melakukan trouble shoot terkait masalah windows mulai dari infeksi virus , program tidak berjalan normal , malfungsi driver , rusaknya OS windows dll
Dalam safe mode windows hanya menjalankan driver dan program penting saja yang dibutuhkan saat startup , dengan begitu berbagai gangguan dari virus serta aplikasi bermasalah lainya akan dimatikan . Pengguna bisa merepair file sistem tanpa adanya gangguan
Secara umum untuk kedalam safe mode dengan cara menekan tombol F8 secara terus menerus ketika laptop dinyalakan ulang / direboot nanti akan muncul pilihan POST apakah pengguna ingin menjalankan dalam safe mode atau mode normal . Biasanya virus mendisabled fungsi safe mode atau keyboard anda F8 nya rusak atau sudah ditekan F8 tapi tetap booting normal
Ada banyak cara untuk masuk safe mode pada windows silahkan dicoba beberapa metode dibawah ini :
1. Melalui sistem konfigurasi
Cara ini biasanya dipakai oleh banyak orang , yaitu dengan mengkonfigurasikan dari awal agar ketika komputer direboot akan langsung masuk kedalam safe mode . Caranya tekan win + R lalu ketikkan msconfig
Lalu navigasilah ke tab Boot kemudian pada bagian Boot options, berilah centang pada Safe boot dan untuk defaultnya pilih Minimal. Ketika sudah selesai pilih OK.
Terdapat empat pilihan yang bisa digunakan pada mode pengaturan Safe Boot, yaitu :
- Minimal : Menjalankan Safe Mode dengan drivers dan service yang penting saja, dengan menggunakan tampilan Windows GUI.
- Alternate Shell : Menjalankan Safe Mode dengan Command Prompt, tanpa Windows GUI. Opsi ini membutuhkan pengetahuan lebih mengenai command text, karena pada pengoperasiannya tidak menggunakan mouse.
- Active Directory Repair: Menjalankan Safe Mode dengan memberikan akses informasi yang lengkap terhadap komponen komputer. Fitur ini biasanya digunakan untuk memperbaiki hardware yang gagal terinstall.
- Network : Menjalankan Safe Mode dengan service dan drivers yang di perlukan untuk mengakses jaringan, dengan menggunakan tampilan Windows GUI.
Untuk perubahan settingan ini memerlukan restart. Pilih Restart atau Exit without restart tergantung dari kamu ingin merestartnya sekarang atau nanti. Setelah direstart komputer akan langsung masuk kedalam safe mode . Untuk menormalkanya kembali lakukan hal yang sama dan hilangkan centang pada safe boot
2. Melalui trouble shoot option
Cara ini dilakukan saat anda menggunakan windows , arahkan tombol panah ke pojon kanan bawah sampai muncul Charmbar (WinKey+C) > Settings > Power
button, pilih Restart dan pastikan anda menahan tombol [SHIFT] selama
proses restart.
Setelah mengklik advanced mode, Anda akan melihat tiga pilihan – Continue, Troubleshoot, dan Turn off your PC. Klik Troubleshoot.
Pada Advanced options ada beberapa pilihan seperti: System Restore, System Image Recovery, Startup Repair, Command Prompt, Startup Settings, dan Go back to the previous build. Klik Startup Settings untuk mengubah pengaturan startup.
Kemudian sistem akan memberi tahu daftar perubahan ketika nantinya di safe mode. Untuk melanjutkanya pilih Restart.
Setelah restart nantinya akan muncul 9 startup settings, termasuk Safe
Mode, Safe Mode with Networking dan Safe Mode with Command Prompt yang
dapat kamu pilih dengan menggunakan tombol F1 hingga F9. Untuk Safe mode
gunakan tombol F4
3. Menambahkan opsi safe mode diboot manager
Dengan cara ini setiap kali komputer booting anda akan disuguhi opsi untuk
booting ke Windows atau Safe Mode.
Ini penting sekali jika suatu saat
Windows anda gagal booting dan anda ingin booting ke safe mode, anda
tinggal memilih Safe Mode di Boot Manager yang tampil.
Hanya untuk berjaga-jaga saja jika suatu saat komputer anda stuck di booting tidak mau masuk ke sistem windows , beberapa cara menampilkan safe mode sebelumnya harus sudah dalam keadaan logon windows jadi jika suatu saat laptop anda mengalami kegagalan booting langsung masuk safe mode dan repair dari dalam
Cara nya mudah buka CMD dengan run as ministrator ketikkan bcdedit /enum /v
Kemudian dibawah keterangan Windows Boot Loader, lihat deskripsi yang berisi Windows 8 dan copy detail tentang Identifier.
Setelah itu ketikkan perintah dibawah ini untuk mengcopy Windows Boot Loader.
bcdedit /copy {kode Identifier} / “Windows 8 Safe Mode”
Lalu buka Search Charm, ketikkan msconfig dan tekan Enter
Kembali lagi ke desktop dengan terbukanya window System Configuration, pilih Windows 8 Safe Mode yang baru anda buat, centang Safe Mode dan centang Make all boot settings permanent.
Klik OK dan pilih Restart jika muncul window seperti ini.
Sekarang anda bisa melihat menu Windows 8 Safe Mode di Windows Boot Manager.
Untuk menghapus Windows 8 Safe Mode, buka lagi Command Prompt dengan
kemampuan admin dan ketikkan perintah di bawah ini. Kemudian cari
deskripsi Windows 8 Safe Mode, copy identifier.
bcdedit /enum /v
Ketikkan perintah dibawah ini untuk menghapus Windows 8 Safe Moder.
bcdedit /delete {kode Identifier}
Terakhir coba cek Sistem Operasi dengan membuka msconfig, jika pilihan booting hanya ada satu maka anda berhasil menghapusnya.
4. Menambahkan safe mode di konteks menu
Cara ini bermanfaat bagi anda yang ingin masuk ke Safe Mode Windows
dengan cepat. Caranya adalah dengan opsi Safe Mode di konteks menu (klik
kanan) Windows . Cukup klik kanan Windows maka akan muncul opsi untuk masuk ke Safe Mode. Ini
membuat proses masuk ke safe mode menjadi lebih mudah dan cepat.
Pertama download dulu file zip ini >> download reg
Ekstract file zip lalu pindah file .vbs dari folder Tambahkan_Safe_Mode_to_Desktop.zip ke C:\Windows.
Klik kanan pada file regedit Tambahkan_Safe_Mode_to_Desktop.reg dan pilih Merge. Selesai
Jika ingin menghapus nya cukup download file ini >> hapus reg
Didalamnya ada file .bat klik 2x jalankan dengan run as ministrator sampai muncul jendela UAC
5. Melalui F8
Ketahuilah windows 8 dan versi seterusnya berbeda dengan windows 7 dan versi sebelumnya , pilihan safe mode tidak akan muncul meskipun anda menekan tombol F8 secara terus menerus saat proses booting . Sebelumnya anda harus melakukan konfigurasi diwindows agar pilihan safe mode muncul ketika anda menekan tombol F8 seperti gambar dibawah ini
Microsoft memberikan update Windows 8 dengan standard boot menu policy
menjadi Modern UI recovery. Serta membuat Windows 8 lebih cepat saat
booting. Untuk bisa memasuki safe mode Windows 8 dengan F8, anda perlu
mengembalikan boot mode menjadi standard boot menu policy. Pertama-tama
buka dengan shortcut keyboard Win+X dan pilih Command Prompt (Admin).
Kemudian ketikkan perintah di bawah ini pada command prompt:
bcdedit /set {default} bootmenupolicy legacy
Sekarang coba restart komputer anda untuk mengetahui cara masuk safe
mode Windowx 8 dengan F8 sudah berhasil. Lalu saat booting tekan F8
dengan cepat, jika berhasil maka anda akan memasuki Advanced Boot
Options.
Demikian postingan saya menganai bagaimana cara masuk ke safe mode pada windows 7 windows 8/8.1 dan windows 10 semoga bermanfaat jika ada cara lain pasti akan ditambahkan agar isi artikel lebih lengkap kedepanya . Sekian dan terimakasih sudah berkunjung semoga bermanfaat untuk pembaca sekalian
Baca juga : Mengatasi laptop hang saat booting








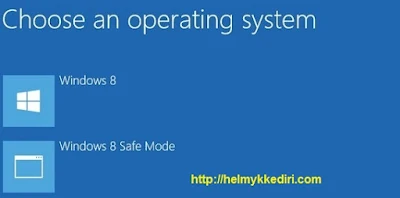
















Posting Komentar untuk "Cara masuk safe mode dikomputer windows"
Posting Komentar
Artikel di blog ini bersumber dari pengalaman pribadi penulis, tulisan orang lain sebagai posting tamu maupun bayaran oleh sebab itu segala hak cipta baik kutipan dan gambar milik setiap orang yang merasa memilikinya