7 cara screenshoot layar dekstop dengan mudah tanpa aplikasi
Selamat Datang di Blog Orang IT. Apakah anda kebingungan bagaimana cara mengambil screenshoot layar dekstop di komputer/laptop? biasanya kita menekan tombol PrintScreen lalu membuka aplikasi paint dan menekan shortcut "Ctrl+P" meski sebenarnya ada banyak kombinasi yang bisa anda coba dengan tombol PrintScreen
Ada banyak tombol kombinasi yang bisa dikolaborasikan dengan tombol printscreen guna menyimpan foto layar dekstop yang kini aktif dikomputer anda. Pada postingan kali ini helmykediri akan share kumpulan tombol untuk mengambil screenshoot layar dekstop dengan mudah disertai contoh penggunaan agar anda paham
Cara screenshoot layar dekstop komputer terbaru
Sistem Operasi windows sejak versi 7 , 8 , 8.1 , 10 mempunyai beberapa fitur untuk mengambil tangkapan layar dekstop pada komputer atau laptop
Anda mungkin hanya mengenal tombol PrintScreen padahal ada banyak variasi tombol untuk mengcustom hasil screenshoot layar dekstop sehingga lebih menarik hasilnya
Berikut ini adalah 7 cara mengambil tangkapan layar dekstop windows dengan mudah dan cepat :
1. Cukup dengan menekan tombol printscreen
Cara pertama untuk mengambil screenshoot layar dekstop adalah menekan tombol printscreen atau prtsc sysrq yang secara otomatis menangkap gambar seluruh layar yang sedang anda buka . Ini adalah salah satu cara yang paling populer untuk mengambil cuplikan gambar tanpa menggunakan aplikasi apapun yakni cukup dengan menekan tombol printscreen di keyboard anda
Bagaimana cara melakukannya ? silahkan buka layar dekstop anda ( apa saja , misal web browser dan coba buka situs www.helmynia.com)
Setelah itu tekan tombol print screen atau Prtsc sysrc di pojok kanan atas keyboard biasanya diatas tombol "deretan angka" , ketika anda menekan tombol print screen otomatis cuplikan layar anda akan disimpan kedalam clipboard dan anda tinggal mempastenya saja
Selanjutnya buka aplikasi pengolah gambar bisa paint atau photoshop lalu pada jendela editor langsung tekan Ctrl+P untuk mempaste gambar yang sebelumnya telah disimpan pada clipboard > lakukan editing bila perlu lalu simpan gambar melalui File > Save As > pilih format gambar
2. Gunakan tombol Alt+Printscreen
Apa bedanya dengan hanya menekan tombol printscreen saja? ketika anda menekan kombinasi tombol Alt+printscreen maka komputer akan menyimpan jendela yang sedang aktif. Misal anda membuka Ms Words atau sedang bermain game menggunakan virtual android lalu anda me-minimize semua jendela layar hingga hanya tampil layar dekstop kemudian anda menekan shortcut Alt+Printscreen maka yang terscreenshoot bukan gambar layar dekstop melainkan jendela yang sedang aktif (Ms words atau Virtual android)
Misalnya saya sedang membuka aplikasi notepad dan menulis beberapa catatan didalamnya, kemudian saya menekan tombol Alt+Printscreen
Maka ketika saya paste di aplikasi editor gambar yang terscreenshoot hanya jendela yang aktif saja yakni tampilan notepad sementara gambar backgroud dibelakangnya tidak akan ikut terscreenshoot
Ini sangat cocok digunakan apabila anda hanya ingin mengambil cuplikan dari layar yang saat ini sedang digunakan saja
3. Gunakan tombol Windows+Printscreen
Apa bedanya dengan 2 cara yang diatas? menekan tombol windows+printscreen secara otomatis akan menyimpan screenshoot layar komputer anda dalam bentuk gambar kedalam folder C:\Users\Helmykkediri\Pictures\screenshoot
Sama seperti ketika anda menekan tombol volume down+tombol power di android maka tangkapan layar akan langsung tersimpan kedalam file manager pada folder screenshoot. Jadi anda tidak perlu susah-susah membuka aplikasi editor gambar untuk mempaste dan menyimpannya satu persatu
Caranya buka web browser lalu kunjungi situs www.helmynia.com > kalau sudah terbuka dengan sempurna langsung saja tekan shortcut windows+printscreen dan coba perhatikan ketika anda menekan tombol tersebut layar anda akan berkedip hitam
Hasil screenshoot akan tersimpan secara otomatis di folder komputer dengan format file .PNG dan hasilnya bisa anda lihat di C:\Users\Helmykkediri\Pictures\Screenshots
Hasil gambarnya seperti anda menekan tombol printscreen , yakni seluruh layar yang anda buka saat menekan tombol windows+printscreen dengan nama screenshoot1-2-3-4-5-6
4. Gunakan tombol windows+shift+S
Fitur snip and sketch merupakan aplikasi bawaan windows untuk mengambil tangkapan layar dekstop , aplikasi ini adalah pengembangan dari snipping tools yang secara otomatis tersedia dalam kumpulan tools windows. Tools ini disertakan pada windows 10 dan merupakan tools yang baru saja dirilis
Bagaimana cara menggunakannya ? coba buka halaman yang ingin di ambil screenshootnya pada laptop
Kemudian pada tombol keyboard langsung tekan kombinasi shortcut windows+Shift+S untuk membukan tools snip and sketch
Layar akan berubah menjadi ke abuan dan kursor panah berubah menjadi "Selection". Dengan kursor selection silahkan tandai kira-kira mana dari area layar yang ingin di ambil screenshootnya
Setelah di tandai selanjutnya snip and sketch akan menyimpan foto layar anda dibagian notifikasi (pojok kiri bawah) untuk selanjutnya membukanya pada aplikasi editor gambar paint atau anda bisa membuka tools snip and sketch untuk mengedit gambar dengan fitur yang sangat terbatas seperti snipping tools berupa coretan , highlighter dan lainnya. Simpan gambar dengan menekan tombol save di bagian atas
5. Gunakan snipping tools
Snipping tools merupakan aplikasi yang disertakan pada windows 7 , 8 , 8.1 . Fungsinya untuk mengambil screenshoot layar dekstop sesuai keinginan dilengkapi fitur select area seperti snip and sketch.
Aplikasi ini ukurannya sangat kecil dan sudah ada didalam windows anda , jadi tidak perlu mendownload tinggal di cari saja dalam kumpulan tools
Caranya buka pencarian ctrl+F lalu ketikkan snipping tools (ikon gunting dan lingkaran) lalu tekan untuk membuka aplikasi tersebut
Klik new untuk mengambil screenshoot layar dekstop langsung menggunakan fitur selection area, silahkan di tandai menggunakan border tipis berwarna merah yang muncul
Lepaskan klik mouse untuk meninjau hasil screenshoot dalam aplikasi snipping tools , ada beberapa fitur sederhana seperti eraser , coretan , send email , copy untuk di edit pada aplikasi lain dsb sangat sederhana
Simpan dengan menekan ikon disket terbalik atau file>save as
6. Gunakan aplikasi pihak ketiga lightshot
Snipping tools dan snip and sketch memiliki fitur editing yang sangat terbatas atau terbilang sangat sederhana oleh sebab itu anda membutuhkan aplikasi pihak ketiga untuk mengambil screenshoot layar dekstop yaitu Lightshot . Aplikasi ini sangat ringan dan tidak akan membebani kinerja processor anda seperti photoshop
Keunggulan yang dimiliki lightshot dibandingkan snipping tools terletak pada kemampuan select area yang lebih fleksibel , jendela yang sederhana , share screenshoot ke internet , fitur editornya lebih lengkap , tersedia juga dalam bentuk ekstensi/addons
Kalau sudah didownload langsung saja di install , jangan lupa restart komputer terlebih dahulu
Setelah itu anda bisa langsung menekan tombol printscreen atau prtsc sysrq untuk mengambil cuplikan layar, bedanya setelah menginstall lighshot layar dekstop akan meredup ketika anda tekan hotkeys printscreen dan kursor menjadi select area
Tandai area yang ingin di ambil gambarnya , kemudian lepaskan untuk melihat pratinjaunya di tools lightshoot. Disitu anda bisa mengedit hasil screenshoot dengan fitur sederhana seperti coretan atau fitur lain yang lebih lengkap
Tekan tombol save untuk menyimpan gambar kedalam format yang anda tentukan sendiri
Baca juga: Cara melacak foto di internet
Lightshot merupakan aplikasi pengambil layar dekstop yang paling populer setelah snipping tools , tentu saja orang-orang ingin menginstall aplikasi screenshoot pihak ketiga karena snipping tools memiliki fitur yang sangat terbatas
7. Menginstall addons/ekstensi
Anda tidak ingin menginstall aplikasi tambahan kedalam komputer? apakah anda ingin menyimpan screenshoot gambar halaman secara penuh ? gunakan saja addons atau ekstensi yang tersedia pada browser chrome. Ada banyak ekstensi yang bisa anda gunakan namun yang paling saya rekomendasikan adalah Awesome Screenshoot
Buka web browser chrome lalu install addons awesome screenshoot
https://chrome.google.com/webstore/detail/awesome-screenshot-screen/nlipoenfbbikpbjkfpfillcgkoblgpmj
Untuk pengguna firefox juga ada lho
Tambahkan kedalam browser , kalau sudah terpasang nantinya di pojok kanan atas akan ada ikon awesome screenshot dengan pilihan menu yang beragam
Untuk mengambil screenshoot halaman panjang kebawah pilih "Capture entire page" biarkan layar laptop anda terscroll sendiri jangan diganggu dengan klik atau menekan tombol apapun
Setelah itu terbuka tab baru yang menunjukkan hasil screenshoot , fitur editingnya berupa crop saja lalu simpan gambar
Otomatis gambar akan terdownload dengan format .PNG dan biasanya memiliki ukuran file yang besar. Nantinya bisa anda konversi menjadi .JPG untuk menurunkan kualitasnya agar lebih nyaman. Menggunakan gambar dengan ukuran file yang besar ke dalam postingan blog dapat menyebabkan loading halaman menjadi berat
Untuk mengcompress ukuran gambar biasanya saya menggunakan paint dan merubah ukuran gambar menjadi 50-80% lebih kecil untuk mengurangi pixelnya atau gunakan saja fitur resize pada tools bawaan office picture manager
Demikian postingan mengenai 7 cara mengambil gambar screenshoot di layar dekstop komputer/laptop , smeoga apa yang saya bagikan bermanfaat dan menambah wawasan anda.
Baru taukan kalau ternyata tombol printscreen di keyboard bisa dikombinasikan dengan tombol lain? Supaya teman anda juga tau silahkan bagikan artikel ini kepada mereka juga. Sekian dan terimakasih
.........https://helmynia.com
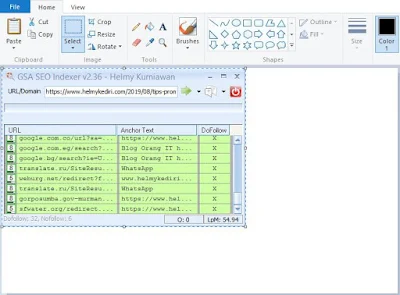



Posting Komentar untuk "7 cara screenshoot layar dekstop dengan mudah tanpa aplikasi"
Posting Komentar
Artikel di blog ini bersumber dari pengalaman pribadi penulis, tulisan orang lain sebagai posting tamu maupun bayaran oleh sebab itu segala hak cipta baik kutipan dan gambar milik setiap orang yang merasa memilikinya