5 Cara menghilangkan password pada Microsoft Word
Selamat Datang di Blog Orang IT. Membuka file dokumen dengan format Microsoft Word yang dikunci sebenarnya mudah, bisa dilakukan tanpa software atau aplikasi tambahan apapun. Bahkan pemula pun bisa melakukannya setelah mengikuti panduan artikel ini
Ada beberapa alasan mengapa pengguna mengunci file MS Word diantaranya karena file tersebut bersifat pribadi dan sangat rahasia, sehingga orang lain tidak boleh membukanya. Selain mengunci file agar tidak bisa dibuka ternyata MS Word juga bisa dikunci dengan maksud menghindari plagiarisme dan mencegah seseorang merubah susunan artikel yang sudah susah payah diatur oleh penulis aslinya
Terutama pada saat akan mencetak skripsi, dari rumah file skripsi sudah ditata sedemikian rupa tetapi setelah dibuka ditempat percetakan tampilannya berubah. Entah karena campur tangan operator atau kesalahan akibat dibuka pada versi MS Word yang berbeda
Alhasil kita harus bersusahpayah lagi mengatur halaman skripsi yang mungkin membutuhkan waktu berjam-jam lamanya. Atau file MS Word yang terkunci lupa passwordnya juga bisa terjadi pada pengguna ceroboh
Bagi anda yang sedang mencari tutorial cara membuka file dokumen Microsoft Word yang dikunci agar bisa di edit isinya , simak penjelasan artikel berikut ini
5 Cara membuka file MS word yang terkunci
File word yang dikunci tidak bisa di edit maupun disalin, pengguna hanya bisa membaca informasi dokumen tanpa melakukan perubahan apapun alias read-only
File yang terkunci memuat informasi penting, mengetik ulang secara manual hanya membuang waktu apalagi kalau jumlah halaman dokumen sangat banyak. Alternatifnya anda pasti mencari cara di internet tentang bagaimana menghapus password pada file MS word dan beruntungnya anda kalau masuk keblog saya
Ada 5 cara membuka dan menghilangkan password pada dokumen MS Word dengan cepat dan mudah tanpa harus menginstall aplikasi pihak ketiga. Tidak perlu mendownload file tambahan karena bahan-bahan yang dibutuhkan secara default sudah tersedia di Sistem Operasi Windows
1. Membuka MS Word menggunakan Wordpad
Aplikasi wordpad secara default telah tersedia diwindows sejak versi 7, 8 , 8.1 hingga 10. Fungsinya untuk membuat dan mengelola file dokumen yang berbentuk tulisan. Bedanya, tampilan wordpad lebih sederhana dibandingkan MS Word juga fiturnya terbatas.
Wordpad memiliki kompabilitas yang tinggi bahkan bisa anda gunakan untuk membuka file MS Word versi 2007, 2010, 2013 maupun 2016 dengan mudah. Anda tinggal menyimpan ulang file MS Word melalui Wordpad untuk menghilangkan fitur keamanan password/kata sandi
- Pertama-tama buka aplikasi wordpad, ketikkan di search menu "wordpad" saya yakin di windows anda sudah ada aplikasi ini secara default sebagai bawaan windows
- Pada wordpad buka file MS Word yang terkunci, klik menu file > Open > browser ke file MS word
- Kemudian setelah terbuka, simpan ulang dokumen tersebut. Caranya klik file > save as > pilih format Rich Text > selanjutnya file tersebut formatnya akan berubah menjad .rtf > kemudian simpan
* Anda juga bisa menyimpan dalam format Open Document Text atau Open XML Document, kalau disimpan dalam Plain Text nanti banyak yang hilang element dokumen seperti gambar, tabel, garis dan sebagainya
- Apabila muncul notifikasi yang memberi peringatan bahwa pengguna akan kehilangan proteksi jika menyimpan ulang file dokumen dalam format lain, klik "Yes"
- Pilih folder tempat anda menyimpan dokumen yang baru
- Buka file yang baru saja anda simpan, klik kanan > pilih open with...
- Buka dengan MS Word, setelah terbuka pada jendela MS Word sekarang anda bisa menyimpannya kembali dengan format Docx atau format terbaru dari Microsoft Word
- Sekarang anda sudah bisa mengedit file dokumen yang sebelumnya dikunci, beberapa format didalam paragraf mungkin hilang tetapi anda tidak perlu khawatir karena semua itu bisa diperbaiki dengan mudah
2. Membuka MS Word menggunakan Googledrive
Apabila cara diatas tidak berhasil atau membuat isi dokumen menjadi acak-acakan, coba gunakan cara kedua yakni membuka file MS word yang dipassword menggunakan Googledrive
Sebenarnya Googledrive adalah layanan penyimpanan awan/cloud yang dilengkapi fitur lain seperti googledoc untuk membuka dan mengedit file word
Pastikan anda sudah membuat akun Gmail karena semua layanan google hanya bisa dinikmati oleh pengguna akun google saja. Tanpa basa-basi lagi langsung ikuti tutorialnya dibawah ini:
- Buka web browser lalu akses situs > https://drive.google.com/ (login akun gmail terlebih dahulu)
- Klik tombol new > pilih upload file > kemudian browse ke file dokumen yang diproteksi dengan password
- Tunggu beberapa saat hingga file tersebut berhasil di upload. Setelah itu lihat pada jendela sebelah kanan kemudian klik kanan pada file yang baru saja diupload > pilih buka dengan.. > google dokumen
- Setelah itu akan terbuka tab jendela baru yang akan memuat seluruh isi file dokumen tersebut, sroll paling bawah dan pastikan semua halaman dokumen telah terload dengan sempurna
- Terakhir tinggal menyimpan ulang file dokumen tersebut, buka file > download > pilih format yang di inginkan misal Microsoft Word .Docx > file akan terdownload secara otomatis
- Coba buka hasil file download, seharusnya file dokumen tersebut sudah bisa di edit sesuai keinginan anda.. cukup mudahkan?
3. Menghapus password yang diketahui
Apabila anda mengetahui password atau kata sandi yang digunakan untuk memproteksi dokumen, anda bisa menghapusnya. Menghapus kata sandi dari dokumen merupakan proses sederhana, tapi Anda harus tahu kata sandi asli.
- Buka dokumen dan masukkan kata sandinya.
- Masuk ke File > Info > Lindungi > dokumen dengan kata sandi.
- Kosongkan kata sandi dalam kotak kata sandi , lalu klik OK.
Baca juga: Mengatasi MS word tidak dapat menyimpan
4. Hapus password word melalui teknik hack
Cara menghapus password pada file dokumen word yang lupa kata sandi melalui teknik hack itu mudah. Silahkah ikuti langkah demi langkah berikut ini
- Pada file yang diproteksi tadi silahkan disimpan ulang (Save As) kemudian pilih format penyimpanan Web Page , klik OK seperti gambar dibawah
- Pada file yang tersimpan dengan format webpage silahkan dibuka menggunakan software notepad atau notepad++, setelah itu klik Ctrl+F sehingga muncul kotak pencarian di notepad. Cari "Password" lalu tekan enter
- Kalau sudah ketemu seperti 2 baris teks yang saya tandai berikut langsung saja dihapus, simpan ulang file dan tutup
- Terakhir pada folder yang berformat Web Page silahkan klik Open With Microsoft Word > pada pojok kanan bawah pindahkan ke Print LayOut > tinggal klik saja Print Layout
- Pada jendela microsoft word, teks sudah bisa dicopy-paste namun masih belum bisa di edit. Masuk ke menu Review > pilih protect documents > klik Restrict Formatting and Editing seperti gambar
- Klik tombol Stop Protection, sampai disini file dokumen sudah dapat di edit, disalin .. selesai
5. Hapus sandi word melalui winrar
- Buka jendela explorer , menu view > show hide > centang pada file name extension
- Kalau sudah, klik kanan pada file dokumen.zip yang baru saja kita rename tadi.. open with > Winrar Archive atau 7-zip archive .. terserah dikomputer anda terinstall software archive apa
- Masuk pada folder WORD (ingat folder word!) > temukan settings.xml > edit dengan cara klik 2x atau klik kanan edit
- Tekan Ctrl+F , cari kode "w:documentprotection" kalau sudah ketemu silahkan dihapus antara < buka sampai /> tutup seperti gambar dibawah
- Setelah itu simpan dan close, kalau muncul peringatan file was modified blablabla klik yes untuk mengupdate perubahan
- Terakhir tinggal rename lagi ekstensinya dari .zip menjadi .docx... buka file word dan seharusnya dokumen bisa di edit, dihapus dan disalin
Demikian artikel mengenai cara menghilangkan password/proteksi pada file dokumen microsoft word menggunakan Wordpad dan Googledrive dengan mudah dan cepat. Semoga artikel yang saya bagikan bermanfaat.
Apabila anda ingin berbagi tips trik yang serupa untuk menghapus password pada MS word, jangan sungkan apalagi pelit, tulis dikolom komentar yang tersedia dibawah ini
....helmynia.com.
















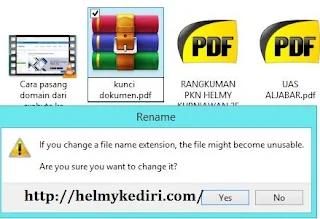

Posting Komentar untuk "5 Cara menghilangkan password pada Microsoft Word"
Posting Komentar
Artikel di blog ini bersumber dari pengalaman pribadi penulis, tulisan orang lain sebagai posting tamu maupun bayaran oleh sebab itu segala hak cipta baik kutipan dan gambar milik setiap orang yang merasa memilikinya