7 Cara mengetahui windows 32bit atau 64bit
Selamat Datang di Blogs Orang IT. Pernah mendengar istilah bit pada komputer? biasanya kalau laptop/komputer kita bertipe 32bit maka kita juga harus menginstall software yang diperuntukkan bagi sistem operasi dengan tipe 32bit, kalau anda mencoba menjalankan software 64bit pada sistem 32bit biasanya gagal atau muncul popup tidak disupport oleh sistem.
Apasih bit? bit sendiri merupakan singkatan dari binary digit atau dalam bahasa indonesia kita kenal sebagai digit biner
Perlu anda ketahui bahwa binary digit atau digit biner adalah satuan terkecil/paling kecil pada sistem komputer digital. Dalam menyimpan data digital, komputer tidak menggunakan angka desimal melainkan hanya angka-angka dalam satuan biner. Kita mengenal adanya sistem windows 32bit dan 64bit, kira-kira apa bedanya?
Mengenal arti 32bit dan 64bit
Pada perangkat komputer atau laptop dikenal memiliki 2 jenis sistem bit yaitu pengguna 32bit dan 64bit. Apa maksudnya? keduanya menunjukkan banyaknya jumlah data maksimal atau besaran data yang bisa diproses oleh sistem komputer. Pada pengguna sistem 32bit berarti mereka memakai processor dengan kemampuan untuk memproses data sesuai batasan 32bit atau 64bit
Sementara untuk pengguna sistem operasi bertipe 64bit hanya bisa menjalankan komputer dengan tipe processor 64bit saja karena processor dengan tipe 32bit tidak memiliki kemampuan untuk memahami instruksi maupun perintah yang diberikan oleh program bertipe 64bit, itulah sebabnya pengguna harus menginstall perangkat lunak yang sesuai dengan tipe processornya
Bagi orang awam pasti mengalami kebingungan, apakah harus mendownload perangkat lunak 32bit atau 64bit, jangan sampai salah dalam memilih bit karena hasilnya juga fatal. Percuma mendownload microsoft office 2016 64bit seukuran 3.4GB sementara komputer anda menggunakan processor tipe 32bit. Itulah sebabnya anda harus mengetahui bit komputer lebih dahulu sebelum mendownload dan menginstall perangkat lunak
Bagi pengguna processor dengan tipe 32bit yang ingin menginstall software-software terbaru yang kebanyakan dibuat untuk processor 64bit terpaksa harus mengalah dengan mengupgrade processor secara fisik dari 32bit ke 64bit
Cara mudah mengetahui tipe bit pada laptop/komputer
Pada kesempatan kali ini blog helmykediri akan berbagi tips trik cara mengetahui spesifikasi bit laptop/pc apakah menggunakan tipe 32bit atau 64bit untuk seluruh pengguna sistem operasi windows, baik windows xp, vista, seven (7), 8, 8.1 dan versi paling mutakhir saat ini windows 10
Saya juga akan membahas tentang bagaimana cara mengetahui bit pada sistem operasi selain windows seperti macOS, linux dan sebagainya. Langsung saja listiclenya dibawah ini;
1. Melalui jendela properties
Cara pertama adalah mengetahui tipe bit windows melalui jendela properties, cara ini bisa anda terapkan pada hampir semua versi windows mulai dari vista hingga windows 10 keluaran terbaru saat ini, ikuti instruksi berikut;
- Klik menu start > ikon windows atau buka saja jendela explorer (Win+E)
- Setelah jendela explorer terbuka langkah selanjutnya klik kanan pada My Computer atau This PC lalu pilih opsi Properties
- Setelah terbuka jendela system (Control Panel\System and Security\System) amati pada informasi system > system type > disana ada keterangan 32bit operating system (sistem operasi yang anda gunakan), x64base processor (yang terpasang) jadi saya bisa menginstall OS windows versi 32bit atau 64bit setelah itu untuk perangkat lunak harus disesuaikan tipenya dengan bit pada sistem operasi
- Kebanyakan laptop keluaran terbaru saat ini termasuk perangkat lunak baru (camstasia, phyton, xampp, netbeans, software editing video/game memang dibuat untuk pengguna 64bit) jadi tidak ada salahnya mengupgrade processor jika anda punya uang
2. Melalui jendela system information
Cara kedua bisa anda coba melalui aplikasi built in bawaan windows yang bernama system information. Aplikasi ini menampilkan daftar spesifikasi komputer secara detail meliputi nama OS, versi , model perangkat, processor, mode bios, serta informasi lain yang cukup lengkap
Begini cara mengakses system information diwindows
Baca juga: Perbedaan Windows 32 Bit dengan 64 Bit
- Pada halaman dekstop buka kolom pencarian (bisa melalui tombol start atau shortcut win+F) lalu ketikkan "System Information"
- Kalau anda lebih suka cara yang agak ribet maka klik ikon windows atau start menu > lalu pilih all program > selanjutnya klik menu accessories > masuk pada system tools > seharusnya anda melihat system information
- Silahkan klik pada System Information untuk mengetahui informasi detail tentang komputer anda termasuk model, type , sku, processor, bios, smbios versi , moda bios dan sebagainya
- Pada gambar diatas dibagian system type ada keterangan x64 untuk tipe 64bit dan apabila anda melihat keterangan x86 berarti anda menggunakan sistem komputer 32bit. Mudah bukan?
Anda juga bisa melihat tipe processor yang terpasang, apabila 64bit maka anda bisa menginstall windows versi 64bit tetapi kalau masih menggunakan 32bit maka harus disesuaikan tipe windows dan memahami spesifikasinya agar tidak membuang kuota percuma
** Anda tidak akan menemukan menu system information pada windows versi 8/8.1
3. Melalui dxdiag directX diagnostic tools
Banyak jalan menuju zimbabwe, bisa melalui jalur darat maupun jalur laut. Anda bisa mengetahui tipe bit komputer dengan membuka jendela dxdiag atau directx diagnostic tools. Ikuti langkah demi langkahnya berikut;
- Buka jendela run (win+r) kemudian ketikkan dxdiag lalu tekan enter
- Tunggu beberapa saat, muncul popup dxdiag has detected that there might have been a problem accesing media foundation the last time this program was used. Would you like to bypass media foundation this time? > pilih yes
- Nah setelah directx diagnostic tools terbuka coba lihat informasi mengenai operating system anda apakah 32bit atau 64bit
4. Melalui About system
Cara ini bisa anda gunakan pada sistem operasi windows 8 maupun windows 10, begini step by stepnya
- Klik jendela windows > ketikkan pc settings > menu pc and device > pc informasi
- Temukan system type dan perhatikan baik-baik berapa bit sistem operasi serta processor yang terpasang disana
Anda tidak membutuhkan aplikasi tambahan karena pada windows sendiri terdapat banyak akses ke sistem informasi untuk mengetahui segala hal tentang komponen laptop/komputer
5. Menggunakan bantuan Command/CMD
Bagi anda yang tidak suka ribet mengikuti panduan wizard yang tidak sama, mungkin bisa menggunakan bantuan jendela command prompt atau cmd. Begini detailnya;
- Buka jendela cmd melalui start > cari cmd atau windows+r lalu ketikkan cmd dan tekan enter
- Ketikkan perintah berikut pada jendela cmd
cd../../Windows/system32
- Kemudian ketikkan kembali perintah systeminfo lalu tekan enter
- Tunggu beberapa saat sampai sistem mengumpulkan informasi tentang spesifikasi komputer kemudian cari informasi dibagian system type ada keterangan x86 berarti menggunakan tipe sistem operasi 32bit
6. Memakai bantuan software cpu-z
CPU-Z adalah freeware yang mengumpulkan informasi tentang beberapa perangkat utama sistem Anda:
- Nama dan nomor prosesor, nama kode, proses, paket, level cache.
- Mainboard dan chipset.
- Jenis memori, ukuran, pengaturan waktu, dan spesifikasi modul (SPD).
- Pengukuran waktu nyata dari frekuensi internal setiap inti, frekuensi memori.
Software kecil ini sangat populer dikalangan pengguna komputer karena mampu memberikan informasi yang lengkap tentang semua komponen laptop/komputer secara konkret
Software ini juga mampu menunjukkan kepada anda tentang bit sistem operasi windows maupun processor, jika muncul x86 berarti sistem operasi anda adalah 32bit jika muncul keterangan x64 berarti sistem operasi anda adalah 64bit
Download > https://www.cpuid.com/softwares/cpu-z.html
7. Menggunakan system summary
Cara terakhir yang saya tau adalah menggunakan aplikasi built ini system summary yang terdapat pada sistem operasi windows 2000, server dan beberapa jenis windows yang support built in summary
Caranya tekan windows+r lalu ketikkan sysdm.cpm lalu tekan ok atau tombol enter
Setelah itu muncul jendela system information atau sesuatu yang mirip, disitu juga tertulis keterangan x86 based pc untuk pengguna OS tipe 32bit dan EM64T untuk pengguna OS 64bit. Silahkan dicoba sendiri karena windows 8.1 yang saya gunakan ternyata tidak support untuk mengakses system summary
Demikian artikel mengenai cara melihat spesifikasi komputer atau laptop apakah menggunakan tipe 32bit atau 64bit dengan cepat juga mudah. Semoga apa yang saya sampaikan bisa bermanfaat meskipun anda hanya perlu mencoba 1-2 cara untuk mengetahui spesifikasi sistem bit. Apabila ada yang ingin bertanya jangan ragu meninggalkan komentar pada kolom yang tersedia. Sekian dan terimakasih
www,helmykediri..com




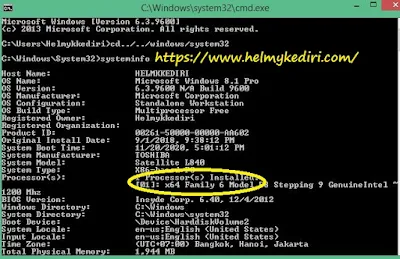


Posting Komentar untuk "7 Cara mengetahui windows 32bit atau 64bit "
Posting Komentar
Artikel di blog ini bersumber dari pengalaman pribadi penulis, tulisan orang lain sebagai posting tamu maupun bayaran oleh sebab itu segala hak cipta baik kutipan dan gambar milik setiap orang yang merasa memilikinya