20 Cara mengatasi file explorer not responding dengan mudah
Selamat Datang di Blog.Orang IT. Akhir-akhir ini laptop saya mengalami suatu masalah, setiapkali membuka file explorer atau jendela explorer selalu not responding sehingga menyebabkan beberapa program yang terbuka berjalan lambat atau ikutan ngeblank. Hal ini sering terjadi setiapkali saya membuka jendela explorer di windows (win+E)
Jendela explorer atau file explorer sendiri adalah panel utama yang disediakan sistem operasi yang memungkinkan pengguna untuk mengelola semua data yang tersimpan dalam local disc komputer atau laptop
Apabila setiapkali membuka jendela explorer selalu dibarengi dengan error, freeze, not responding, ngeblank pasti hal tersebut sangat mengganggu ketika pengguna ingin mengakses data penting atau saat sedang menjalankan program berat semacam photoshop juga ikutan ngeblank sekalian, pengguna harus menunggu cukup lama sampai not responding berhenti
Pada postingan kali ini blog helmykediri akan memberi tips trik cara memperbaiki jendela explorer yang selalu ngeblank dengan cepat dan mudah bahkan diikuti oleh pemula sekalipun
Sebelum membahas tentang solusi, mari kita coba pahami penyebab file explorer not responding setiap kali diakses
Penyebab jendela explorer ngefreeze
Sayangnya ada banyak sekali penyebab atau alasan jendela explorer selalu ngeblank, tidak ada yang pasti tetapi anda bisa mencoba menelusuri kembali hal terakhir apa saja yang dilakukan sehingga membuat jendela explorer selalu error
Ini adalah respond dari pengguna windows 10 di forum microsoft mengenai penyebab yang melatarbelakangi windows explorer mereka not responding, membeku atau tidak bisa terbuka sama sekali
1. Riwayat windows explorer perlu dibersihkan
Penyebab pertama mungkin karena riwayat jendela explorer corrupt/rusak sehingga file jendela explorer tidak bisa berjalan normal seperti biasanya
Solusinya adalah membersihkan riwayat jendela explorer yang akan helmykediri jelaskan lebih lanjut pada artikel ini
2. Desain tampilan windows explorer telah dirubah
Beberapa pengguna melaporkan kejadian jendela explorer tidak merespond setelah merubah tampilan jendela explorer seperti mengganti ukuran font , mengganti background dan sebagainya
Solusinya adalah mengembalikan tampilan jendela explorer kedalam keadaan default, apabila anda menggunakan perangkat lunak semacam skin pack untuk merubah tampilan explorer agar terlihat keren silahkan diuninstall lebih dulu
3. Perlu memperbaharui windows
Apabila anda masih menggunakan sistem operasi windows 7, silahkan update ke versi paling mutakhir yaitu windows 10 agar stabilitas sistem anda lebih baik. Ini karena versi windows lama tidak mendapat dukungan update perbaikan sistem secara berkala
Apabila anda sudah menggunakan versi windows 10, coba jalankan pembaharuan update untuk menginstall patch yang biasanya memberi perbaikan pada bug/celah yang muncul pada versi sebelumnya
Meskipun tak jarang pengguna windows justru mengeluhkan sejumlah error setelah menginstall pembaharuan terakhir, langkah terbaik adalah mengamati forum microsoft apakah patch terbaru meningkatkan stabilitas sistem atau justru membawa segudang masalah
4. Kapasitas drive sudah penuh
Penting untuk menjaga 30% ruang kosong pada ruang penyimpanan karena memori ini nantinya akan digunakan oleh system untuk melakukan proses read and write meskipun sifatnya sementara
Solusinya anda perlu menyediakan ruang tambahan bagi sistem dengan cara menghapus/memindahkan sebagian file tidak penting untuk meningkatkan performa komputer/laptop juga mencegah windows explorer error setiapkali dijalankan
5. Kerusakan system/corrupt
Ini sering terjadi karena sistem windows sudah terlalu usang sehingga tidak bisa menjalankan windows explorer secara normal. Ini disebabkan karena infeksi virus, menginstall pembaharuan, merubah settingan, menginstall/menguninstal program penting yang berhubungan dengan windows dan sebagainya
Solusinya tinggal diperbaiki melalui install ulang , refresh windows atau mencoba tweaking windows apabila anda tidak memiliki file ISO master windows
Cara memperbaiki file explorer yang error dengan mudah
Memperbaiki jendela explorer yang not responding memang susah-susah gampang, ikuti saja beberapa opsi dibawah ini;
1. Memperbaiki file explorer melalui task manager
Cara pertama adalah mencoba memperbaiki error pada file explorer melalui jendela task manager, ikuti tutorialnya baik-baik
Cara ini bisa diterapkan pada pengguna windows vista, 7, 8, 8.1 dan 10 saat ini
- Silahkan buka task manager melalui shortcut keyboard (Ctrl+Shift+Esc), kalau melalui task bar windows 10 tinggal klik kanan pilih task manager, kalau melalui jendela run (win+r) ketikkan perintah taskmgr kemudian tekan enter
- Pada tab process cari service windows explorer atau explorer.exe lalu klik kanan pilih end task (tidak perlu kaget kalau tampilan latar belakang anda hilang)
- Selanjutnya pada jendela explorer pilih menu file > run new task > ketik perintah explorer.exe lalu tekan enter
- Tunggu beberapa saat sampai sistem menjalankan kembali service explorer.exe dan anda akan melihat latar belakang windows kembali lagi
2. Memperbaiki file explorer melalui command prompt (CMD)
Cara lain untuk menjalankan ulang windows explorer atau jendela explorer bisa dilakukan melalui command prompt dengan perintah tertentu
Berikut cara memulai ulang service explorer pada windows menggunakan command prompt (CMD) dengan cepat dan mudah;
- Buka jendela run (win+r) lalu ketikkan cmd dan klik enter, bisa juga melalui pencarian (win+f) ketikkan cmd dan klik untuk menjalankan dengan perintah administrator
- Ketikkan perintah berikut untuk menghentikan service windows explorer dan tekan enter untuk menjalankan perintah
taskkill / f / im explorer.exe
- Selanjutnya kita akan menjalankan kembali service explorer.exe, caranya ketikkan perintah berikut dan tekan enter untuk menjalankan perintah
start explorer.exe
- Kalau sudah, tutup jendela command prompt (CMD) kemudian coba buka jendela explorer apakah bisa terbuka secara normal atau tetap not responding
3. Memperbaiki file explorer melalui batch file
Apabila kedua cara diatas terlalu sulit dilakukan oleh pemula, coba gunakan cara ke-3 yaitu merestart ulang service explorer melalui batch file sebagai alternatif (intinya sama saja sih dengan kedua cara diatas)
Disini kita akan membuat sebuah file dengan entensi .bat kemudian didalam file tersebut akan kita isi dengan perintah untuk menghentikan service explorer.exe kemudian menjalankan ulang. Kedua perintah tersebut akan dijalankan secara bersamaan hanya dengan 2x klik mouse/klik kanan > run as administrator
- Buka jendela dekstop atau dimanapun terserah > klik kanan pilih new text document atau notepad
- Copypaste perintah berikut kedalam file notepad/text document
taskkill / f / IM explorer.exe
start explorer.exe
exit
- Kemudian simpan (klik file > save as), ada beberapa hal yang perlu anda perhatikan. Untuk nama file terserah yang penting diakhiri dengan ekstensi .bat kemudian pada save as type pilih all file dan klik tombol save untuk menyimpan
- Selesai, cara menjalankannya tinggal klik kanan file batch kemudian pilih run as administrator > jika muncul popup klik ijinkan
- Setelah itu service explorer.exe akan dihentikan kemudian dijalankan kembali sesuai perintah
Baca juga: Inilah pertanda baterai laptop mulai rusak
4. Membersihkan riwayat file explorer diwindows
Seperti yang sudah saya sebutkan diatas bahwa riwayat file explorer bisa menyebabkan berbagai masalah contohnya not responding. Biasanya riwayat file explorer berisi jalur pintas lokasi file, pencarian dan sebagainya
Membersihkan riwayat file explorer dapat memperbaiki sebagian besar masalah error, corrupt , crash, not responding setiap kali pengguna membuka jendela explorer
- Pertama-tama buka jendela run (win+r) lalu ketikkan perintah control kemudian tekan tombol enter (perintah untuk membuka jendela control panel)
- Rubah tampilan pada view by category menjadi view by large icon
- Selanjutnya pilih opsi "File Explorer Options" pada windows 10, kalau pengguna windows 8 pilih "Folder Option"
- Terakhir pada tab general lihat dibagian pengaturan privacy > klik tombol clear untuk membersihkan riwayat
- Sampai disini seharusnya jendela explorer anda tidak error lagi dan sudah berjalan normal seperti sedia kala
5. Memperbaiki file explorer melalui pengaturan tampilan
Menurut beberapa laporan pengguna windows, setelah mereka merubah pengaturan tampilan mereka menjadi default, hal ini secara tidak langsung dapat mengatasi keluhan masalah jendela explorer error setiapkali diakses
- Klik logo windows dipojok kiri bawah > pilih opsi pengaturan atau langsung saja pada dekstop pilih graphic properties atau screen resolution
- Klik menu system > display > rubah skalanya menjadi 100% (recommended)
- Simpan pengaturan, lihat kembali apakah masih terjadi masalah atau tidak
6. Memperbaiki file explorer melalui system file checker
Windows sendiri memiliki fitur built in bernama system file checker atau biasa disingkat sfc
Ini adalah perintah yang memungkinkan sistem untuk memindai error pada windows kemudian memperbaiki sejumlah masalah pada sistem operasi windows secara otomatis meski terkadang memakan waktu yang lama
Menjalan perintah SFC dapat memperbaiki masalah windows explorer not responding dengan cepat dan mudah
- Silahkan buka jendela cmd (command prompt) dengan perintah run as administrator melalui jendela run atau pencarian
- Ingat ya! jalankan dengan perintah run as administrator karena pemindaian SFC hanya bisa berjalan disisi administrator
- Ketikkan perintah dibawah ini kemudian tekan enter untuk menjalankan perintah
sfc / scannow
- Tunggu beberapa saat hingga SFC memindai berbagai masalah pada sistem operasi windows kemudian memperbaikinya secara otomatis, memang dibutuhkan waktu yang lama tetapi sebagian besar bisa mengatasi berbagai masalah error terkait kesalahan sistem.
7. Memperbaiki file explorer melalui windows update
Jika keseluruhan cara yang anda coba diatas tidak membuahkan hasil, kemungkinan memang terjadi ketidak cocokan pada sistem part sehingga menyebabkan error. Alternatifnya adalah mencoba memperbaharui windows secara online (siapkan kuota internet minimal 500MB)
Lagi pula keberadaan fitur windows update berupa patch memang disediakan oleh server microsoft windows untuk memperbaiki bug atau meningkatkan stabilitas sistem jadi semua versi windows mulai dari 7 hingga 10 terdapat fitur windows update
- Silahkan buka jendela control panel > system > check for windows update bagi pengguna windows 8 dan 8.1
- Sementara bagi pengguna windows 10 masuk pada menu update and security > check for update > pastikan koneksi internet anda benar-benar cepat
- Install pembaharuan update kemudian restart ulang komputer atau laptop
8. Ganti thumbnail dengan icon
Pernah membuka folder yang isinya memuat banyak tumbnail gambar dan video kemudian langsung not responding cukup lama? kemungkinan hal ini disebabkan karena adanya file yang corrupt sehingga sistem explorer tidak bisa membacanya secara sempurna
Untuk mengatasi masalah ini anda hanya perlu merubah tampilan dari tumbnail menjadi icon atau list
Bagi pengguna windows 8 dan windos 10 langsung saja buka folder option > pada tab view scroll kebawah hingga berjumpa dengan opsi "Always show icons, never tumbnail" kemudian beri centang
Klik tombol apply kemudian klik tombol oke untuk menyimpan pengaturan, sekarang coba buka jendela explorer seharusnya tidak ada error yang terjadi
Sekarang coba buka folder yang berisi banyak file seperti gambar atau video, kalau lancar berarti disana tidak ada file corrupt atau file dengan format tidak umum misal .wmv .mpeg .flv yang tidak dikenali oleh codec windows anda sehingga gagal diterjemahkan dan tidak muncul preview tumbnailnya
Anda harus coba memutar video satu persatu, jika ada video yang menunggu waktu agak lama untuk dimainkan atau tidak bisa dimainkan langsung saja dihapus karena itu adalah sumber masalahnya
9. Nonaktifkan fitur Customer Experience Improvement
Cara selanjutnya untuk mengatasi masalah jendela explorer has stap working atau not responding adalah dengan mematikan fitur Customer Experience Improvement pada group policy editor
Fitur ini berfungsi untuk mengirimkan data atau hasil analisis data kepada pengembang microsoft, biasanya berupa bug atau celah keamanan yang sebenarnya tidak terlalu penting bagi pengguna. Ini menjadi feedback bagi microsoft sebagai bahan pertimbangan untuk merilis patch versi selanjutnya
Begini cara menonaktifkan Customer Experience Improvement di windows
- Buka group local policy editor melalui jendela run (win+r) lalu ketikkan perintah gpedit.msc dan pencet enter
- Setelah jendela local group policy editor terbuka silahkan navigasi ke Computer Configuration > Administrative Templates > System > Internet Communication Management > Internet Communication Settings > pada jendela sebelah kanan klik 2x turn off windows Customer Experience Improvement
- Rubah dari disabled menjadi enabled (artinya dimatikan) kemudian tekan tombol save untuk menyimpan
- Untuk menerapkan perubahan, restart ulang komputer atau laptop
Sekarang buka kembali file explorer, seharusnya tidak muncul masalah explorer.exe - Bad Image. explorer.exe Application Error. explorer.exe could not be found. explorer.exe could not be installed. explorer.exe could not be launched. Class not registered. explorer.exe could not be started. explorer.exe failed to initialize properly. explorer.exe has encountered a problem and needs to close. We are sorry for the inconvenience. explorer.exe is not a valid Win32 application. explorer.exe is not running. Cannot find explorer.exe. Error starting program: explorer.exe. Faulting Application Path: explorer.exe. The file explorer.exe is missing or corrupt. Windows failed to start - explorer.exe. The instruction at 0x00007FFF64B0CCC0 referenced memory at 0x000000000000000. The memory could not be read. Click OK to terminate the program.
10. Tambahkan ukuran virtual memory
Bagi pengguna windows dengan memori RAM kecil atau seringkali menjalankan program berat pasti mengalami kendala dari segi performa. Itu disebabkan karena RAM tidak bisa memproses permintaan processor secara bersamaan
Apabila instruksi processor tidak bisa ditampung oleh RAM dan harus mengantri, hal ini menyebabkan komputer not responding, crash, ngelag, ngehank, freeze, oleh sebab itu kita harus menambahkan virtual memori RAM untuk mengoptimalkan kinerjanya
Menambahkan vitual memori di windows caranya cukup panjang, ikuti pelan-pelan;
- Buka jendela explorer > klik kanan pada This PC atau My Computer lalu pilih menu properties
- Setelah terbuka jendela properties, langkah selanjutnya pilih Advanced System Settings
- Setelah itu akan terbuka jendela system properties > pindah ke tab advanced > lihat dibagian performance > klik tombol settings
- Setelah itu akan terbuka lagi tab performance options > navigasi ke tab advanced > lihat pada pengaturan virtual memori > klik tombol change untuk merubahnya
- Terakhir ubah ukuran virtual memory sesuai kebutuhan, klik drive C:/ > klik customize dan rubah nilainya dalam MB
Patokannya; angka yang terdapat pada virtual memory harus separuh dari RAM yang sebenarnya atau sama dengan dan tidak boleh lebih tinggi
Lagi pula ini hanya berefek sedikit, kita memindahkan sebagian proses read and write pada RAM ke harddisk, karena Harddisk bukan RAM maka kecepatan prosesnya pun terbilang lambat jadi kalau anda berharap kinerja sistem yang cepat sebaiknya mengupgrade RAM secara fisik
11. Gunakan restore point
Beberapa pengguna windows pernah mencadangkan systemnya ketika dalam keadaan terbaiknya melalui fitur system restore point di windows. Terkadang sistem secara otomatis juga membuat backup secara berkala
Kalau masalah error file explorer terjadi setelah anda melakukan sesuatu (menguninstall microsoft redistribution, menginstall windows clover , menguninstall driver dan sebagainya)
Ada baiknya memulihkan cadangan windows melalui system recovery point
Caranya buka jendela run (win+r) lalu ketikkan perintah rstrui dan tekan enter
Silahkan ikuti wizardnya step by step sampai sistem anda berhasil dipulihkan dalam keadaan terbaiknya
Kalau sebelumnya anda tidak pernah membuat backup system maka anda bisa melewati langkah ini
12. Nonaktifkan fitur automatic folder type discovery
Kalau anda ingin tau fungsi automatic folder type discovery adalah untuk mengoptimalkan pratinjau sebuah file berdasarkan file terbanyak yang ada pada suatu folder
Apabila dalam folder helmykediri terdapat banyak file foto maka sistem akan membuat preview tumbnail untuk menampilkan cuplikan isi file tanpa membukanya dan mengabaikan tipe file lain yang jumlahnya lebih sedikit.
Biasanya jendela explorer mengalami error karena kegagalan dalam menampilkan pratinjau setiap file yang memiliki beragam type, itulah sebabnya kita harus mematikan fitur automatic folder type discovery untuk mempercepat kinerja sistem explorer
Caranya Buka Windows Explorer > klik kanan pada direktori atau folder yang menjadi sumber masalah > pilih Properties > klik pada tab Customize.
Perhatikan pada bagian What kind of folder do you want? Optimize this folder for: > ganti menjadi General items > klik Apply > klik OK
Setelah itu simpan pengaturan. Cek kembali dengan membuka folder yang isinya paling banyak seharusnya sudah tidak error lagi
13. Ganti file launcher explorer.exe
Windows explorer berasal dari service explorer.exe yang bisa anda jumpai pada folder C:/windows
Terkadang service ini rusak karena infeksi virus atau tercemar oleh bug, alternatifnya anda bisa mengcopy file explorer.exe pada komputer atau laptop lain kemudian mempastenya/replace ke komputer atau laptop anda sendiri
Setelah itu restart komputer untuk melihat hasil perubahan
14. Local disk C:/ penuh
Kita membagi harddisk menjadi beberapa partisi ( C D E F G H), kebanyakan pengguna memberi alokasi paling sedikit untuk disk C:/ dan memberi alokasi paling besar untuk disc tempat menyimpan data rahasia berupa video atau game, padahal disk C:/ seringkali digunakan oleh system untuk menjalankan proses termasuk read and write data secara terus menerus
Meskipun kapasitas disk D:/ tempat menyimpan data masih menyisakan ruang 200GB, kinerja komputer atau laptop masih tetap lambat karena disk C:/ hanya tersedia kurang 5GB, itulah sebabnya anda harus mengalokasikan lebih banyak ruang kosong pada disk C:/ tempat dimana instalasi sistem operasi windows berada
Anda bisa meningkatkan kapasitas penyimpanan drive C:/ dengan mengurangi alokasi penyimpanan data pada disk lain tanpa harus kehilangan data apapun
Tutorialnya bisa dilihat pada artikel saya yang lain;
Selengkapnya: Cara membagi partisi diwindows
15. Pindai komputer dengan antivirus terupdate
Keberadaan virus dan malware yang menginfeksi sistem komputer seringkali memunculkan beragam masalah mulai dari penggunaan disk 100%, membebani kinerja system, memodifikasi suatu file melalui registry dan sebagainya
Ketika komputer anda mengalami hang, not responding, freeze , coba lihat kapan terakhir kali database antivirus anda diperbaharui dan apakah mereka berjalan secara realtime atau tidak. Pastikan untuk memindai komputer dari virus secara berkala minimal sebulan sekali
Windows sendiri sebenarnya telah menyediakan antivirus default bernama windows essential atau windows defender yang membantu melindungi perangkat pengguna dari program jahat. Namun, menginstall antivirus saja tidak cukup kalau tidak di update databasenya secara berkala
Anda harus memperbaharui database antivirus terlebih dahulu, kemudian memindai komputer dengan antivirus secara keseluruhan
16. Install ulang komputer
Cara terakhir untuk mengatasi masalah file explorer selalu error not responding adalah menginstall ulang sistem operasi windows. Kalau anda masih punya master windows bisa menggunakan fitur reset windows atau referesh windows. Kalau tidak punya silahkan format disk C:/ kemudian install kembali sistem operasi windows
Tenang saja, anda tidak akan kehilangan data-data pada disk lain dan cara ini cukup ampuh mengatasi berbagai permasalahan error system karena kita menggantinya dengan yang baru
Kalau permasalahan not responding masih sering terjadi pada komputer atau laptop anda bahkan setelah menginstall ulang windows, berarti permasalahan terdapat pada hardware/perangkat keras. Silahkan dicek satu persatu
17. Periksa kesehatan harddisk
Penyebab jendela explorer sering error bisa juga dikarenakan oleh bad sector pada harddisk baik jenisnya soft maupun hard. Itulah sebabnya anda harus memperbaiki soft bad sector pada harddisk terlebih dahulu
Fungsi jendela explorer adalah menampilkan data dari dalam harddisk dan menampilkan setiap slot partisi disk kedalam sebuah interface windows, kalau data didalam harddisk error akibat bad sector kemungkinan sistem penampil explorer juga mengalami error hingga not responding
Cara memeriksa adanya bad sector pada harddisk dan cara memperbaikinya sudah pernah saya bahas pada artikel lain
Selengkapnya: Memperbaik badsector HDD
18. Uninstall aplikasi bermasalah
Karena saya kuliah jurusan IT pastinya menginstall banyak sekali program yang berhubungan dengan dunia percodingan contohnya netbeans, eclipse, phyton , visual studio dan sebagainya
Semua perangkat lunak diatas tidak bisa berdiri sendiri dan harus menginstall komponen lain seperti JDK windows, SDK, microsoft visual redistribution, netframework dan sebagainya
Mungkin penyebab jendel explorer bermasalah karena tidak cocok dengan aplikasi java runtime yang selalu menjalankan aktivitas update dibalik layar, anda harus mencari akar permasalahan kemudian menguninstallnya atau mengganti dengan versi yang lebih compatible dengan jenis windows anda
19. Menggunakan media penyimpanan KW
Harga media penyimpanan KW/Kualitas dua atau berasal dari merek kurang terkenal memang seringkali menimbulkan banyak masalah, dari segi harga memang murah tetapi performanya sangat buruk
Itulah sebabnya anda harus membeli media penyimpanan harddisk atau flashdisk dari merek ternama bukan dari merek abal-abal apalagi KW
Harga membawa kualitas barang, pedoman ini selayaknya dijadikan acuan oleh pembeli sebelum membeli barang
20. Mengupgrade perangkat
Langkah terakhir adalah mengupgrade perangkat ke versi yang lebih tinggi seperti RAM, VGA , Harddisk/SSHD kalau perlu membeli CPU baru sekalian.
Selesai
Demikian artikel mengenai cara mengatasi file explorer atau windows explorer not responding setiapkali dibuka dengan cepat dan mudah. File explorer menyediakan kemudian akses bagi pengguna untuk mengelola file antar partisi dan media penyimpanan eksternal
Apabila anda memiliki beberapa cara ampuh yang belum saya tulis pada artikel ini, jangan sungkan untuk menambahkannya pada kolom komentar agar pengetahuan yang anda miliki bisa bermanfaat bagi oerang lain
Sekian dan terimagaji, by helmynia.com,









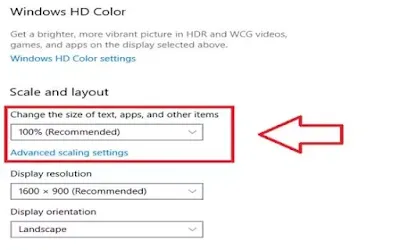









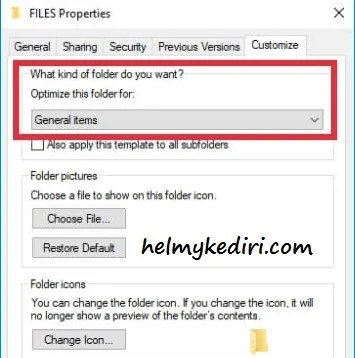

Posting Komentar untuk "20 Cara mengatasi file explorer not responding dengan mudah"
Posting Komentar
Artikel di blog ini bersumber dari pengalaman pribadi penulis, tulisan orang lain sebagai posting tamu maupun bayaran oleh sebab itu segala hak cipta baik kutipan dan gambar milik setiap orang yang merasa memilikinya